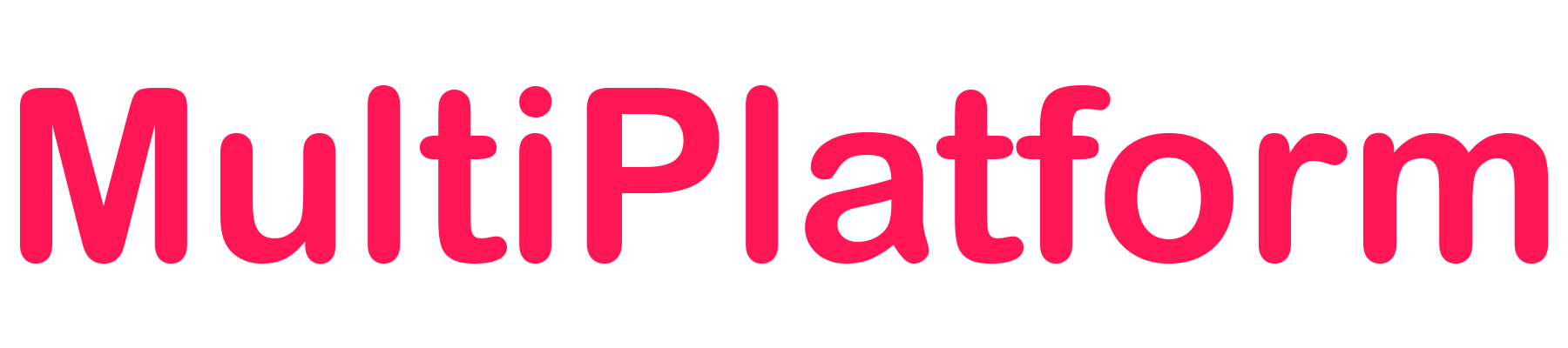شاید کلمهی رفرشریت تصویر یا در واقع همان نرخ تازهسازی تصویر بارها به گوشتان خورده باشد اما نمیدانید چطور باید به تنظیمات مربوط به آن در ویندوز ۱۰ دسترسی داشته باشید. در این مطلب قصد داریم به شما عزیزان آموزش دهیم چگونه میتوانید رفرشریت نمایشگر خود را در ویندوز ۱۰ افزایش یا کاهش دهید.
رفرشریت (نرخ تازهسازی تصویر) چیست؟
یکی از مشخصههای مهم مانیتور قبل از خرید، میزان رفرشریتی است که از آن پشتیبانی میکند. به زبان ساده، رفرشریت به تعداد دفعاتی گفته میشود که تصویر روی صفحهی مانیتور بهروزرسانی میشود. برای مثال وقتی در مشخصات یک مانیتور ذکر شده رفرشریت تصویر ۶۰ هرتز است یعنی در یک ثانیه، این مانیتور تصاویر را ۶۰ بار بهروزرسانی میکند؛ ۱۲۰ هرتز یعنی در هر ثانیه ۱۲۰ بار این اتفاق رخ میدهد و به همین منوال تا مقادیر بیشتر. هرچه هم که رفرشریت مانیتوری بیشتر باشد، بدیهی است تصاویر با نرمی بیشتری برای کاربر به نمایش در خواهد آمد.
.
.
اگر از مانیتورهای CRT قدیمی استفاده کرده باشید، احتمالا لرزش تصاویر آن را هم تجربه کردهاید. اما مانیتورهای جدید به لطف پشتیبانی از رفرشریتهای بالاتر، تصاویر پایداری را به نمایش میگذارند تا بدین ترتیب کاربر با آسودگی بیشتری به آن نگاه کند. معمولا در نمایشگرهای جدید خبری از لرزش تصویر نیست به همین خاطر اگر رفرشریت کمی پایین هم باشد مشکلی بوجود نمیآید. اما خب کاربران میخواهند از تمام پتانسیل مانیتور خود بهرهمند شوند که در ادامه به چگونگی آن میپردازیم.
تغییر رفرشریت نمایشگر از طریق تنظیمات نمایشگر
بعد از آپدیت ماه اکتبر ویندوز ۱۰، تغییر رفرشریت بهراحتی و در همان بخش مربوط به نمایشگر در دسترس است. (اگر از نسخههای قدیمیتر استفاده میکنید، راه حل شمارهی ۲ را مشاهده کنید).
در مرحلهی اول روی صفحهی دسکتاپ، کلیک راست کرده و گزینهی Display Settings را انتخاب کنید. (برای رسیدن به این بخش، همچنین میتوانید با وارد شدن به تنظیمات اصلی ویندوز با فشردن کلیدهای ترکیبی «ویندوز + i» و کلیک روی بخش System، گزینهی Display را انتخاب کنید)
در منوی باز شده روی عبارت Advanced display settings کلیک کنید.
در قسمت پایین صفحه، در بخشی تحت عنوان «Refresh rate» میتوانید انتخاب کنید صفحهی مانیتور شما روی چه رفرشریتی تنظیم شود.
حدودا ۱۵ ثانیه وقت دارید تا تجربهی خود را با رفرشریت جدید مشاهده کنید. اگر همه چیز به خوبی پیش میرود، گزینهی Keep changes و اگر هم تصویر تار شده و خواندن متون سخت است، گزینهی Revert را انتخاب کنید تا همه چیز به شکل قبل بازگردد.
….
به خاطر داشته باشید برخی از برنامههایی که قبل از اعمال این تنظیمات در حال اجرا بودهاند ممکن است نتوانند خود را با رفرشریت جدید تطبیق دهند و مشکلاتی در نمایش یک سری گزینهها وجود داشته باشد. این موضوع جای نگرانی ندارد و میتوانید با یکبار بستن و مجددا اجرا کردشان، مشکل مربوطه را حل کنید.
تغییر رفرشریت نمایشگر در نسخههای قدیمیتر ویندوز ۱۰
اما اگر از نسخههای قدیمیتر ویندوز استفاده میکنید، میتوانید از طریق مسیر زیر به تغییر رفرشریت صفحهی مانیتور خود اقدام کنید.
در مرحلهی اول روی صفحهی دسکتاپ، کلیک راست کرده و گزینهی Display Settings را انتخاب کنید. (برای رسیدن به این بخش، همچنین میتوانید با وارد شدن به تنظیمات اصلی ویندوز با فشردن کلیدهای ترکیبی «ویندوز + i» و کلیک روی بخش System، گزینهی Display را انتخاب کنید)
در منوی باز شده روی عبارت Advanced display settings کلیک کنید.
در منوی باز شده روی عبارت Display Adapter Properties کلیک کنید.
در پنجرهای که به نمایش در میآید، وارد سربرگ Monitor شوید تا تنظیمات مربوط به آن نمایش داده شود.
در پایینترین بخش صفحه، گزینهی Screen refresh rate دیده میشود که زیر آن یک منوی کشویی برای تغییر رفرشریت وجود دارد که میتوانید انتخاب کنید مانیتور شما روی چه رفرشریتی تنظیم شود.
باز هم حدودا ۱۵ ثانیه وقت دارید تنظیمات جدید را چک کنید تا اگر مشکلی نبود آنها را ذخیره و در غیر این صورت به حالت قبل بازگردانید. (مطابق آخرین مرحله در روش بالا).
….
بدین ترتیب شما عزیزان میتوانید رفرشریت یا نرخ تازهسازی تصاویر در صفحهی مانیتور خود را افزایش دهید تا تجربهای لذتبخش از گشتوگذار در منوهای مختلف ویندوز ۱۰ داشته باشید.
.
منبع: .